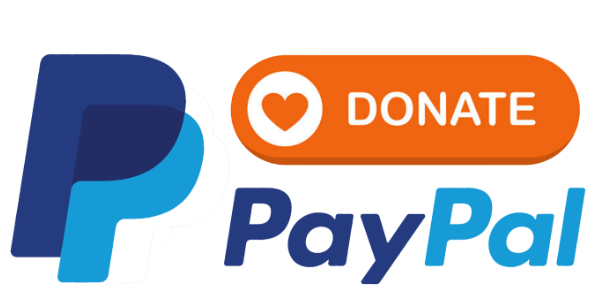We use cookies on this site to enhance your user experience
By clicking the Accept button, you agree to us doing so. More info on our cookie policy
We use cookies on this site to enhance your user experience
By clicking the Accept button, you agree to us doing so. More info on our cookie policy

Erstelle die Template-Codes für deine Müllerinnerung
Mit diesem Code-Generator hast du die Möglichkeit, deine Müllerinnerung vom Anlegen des Kalenders über das Einrichten der Sensoren und Templates bis hin zur Dashboard- und Pop-Up- Karte durchzuführen.
Bevor du startest stelle sicher, dass die hier angeführten Hinweise vorhanden / eingerichtet sind!
Ebenfalls ist zu beachten, dass derzeit nur ICS Dateien und ICS-URLs für den Codegenerator genutzt werden können.
Wenn du keine ICS Datei oder eine URL zur Einrichtung deines Kalenders in der Waste Collection Schedule hast, kannst du den Codegenerator mit einem kleinen Trick trotzdem nutzen.
Da in der neuen Waste Collection Schedule Integration, die Namen der einzelnen Müll-Typen frei vergeben werden können, kannst du dir zur Nutzung des Codegenartors eine Helfer-ICS Datei anlegen.
Es wird ein Kalender mit deinem Kalendernamen und deinem Eventnamen erstellt.
Für jede weitere deiner Abholungen (unterschidliche Mülltypen) trage einen neuen Eventnamen und ein Datum ein und bestätige immer mit Event hinzufügen
Wenn deine Einträge für jeweils einen deiner Mülltypen abgeschlossen sind, klicke auf Erstellten Kalender herunterladen.
Nun kannst du diesen heruntergeladenen Kalender für den Codegenerator verwenden.
Hinweis: Verwende für deine Eventnamen (Mülltypen) keine Umlaute und vermeide Leerzeichen. Nimm nur die Allgemeine Bezichnung deiner Mülltypen ohne den Zusatz "Tonne", ausnahme z.B. Gelber Sack oder Gelbe Tonne.
Viel Erfolg! 🎉
Zum Auslesen der verschiedenen Abholungen aus deinem Müllkalender, gib bitte deine URL an oder lade die ICS-Datei hoch und bestätige unten mit .
Im nächsten Schritt wähle jene Einträge aus, welche zu deinen Sensoren hinzugefügt werden sollen.
Zusätzlich hast du die Möglichkeit individuelle Bezeichnungen zu vergeben.
Deine persönlichen Bezeichnungen dürfen keine Sonderzeichen enthalten.
Beachte bitte, dass nur die folgenden Zeichen Verwendung finden:A-Z a-z 0-9 Leerzeichen _ -
In der neuen Waste Collection Schedule können auch Ää Üü Öö ß verwendet werden.
Deine Kalender enthält ungültige Einträge wie z.B. ( ), + oder andere Sonderzeichen.
Diese Einträge sollten unbedingt ohne diese Zeichen angepasst werden, um Fehler zu vermeiden.
Am Besten korrigierst du diese hier über die Eigenen Bezeichnungen und in der Waste Collection Schedule gleichermaßen über die Mülltypen (Alias-Namen).
Beachte bitte, dass nur die folgenden Zeichen Verwendung finden:A-Z a-z 0-9 Leerzeichen _ -
In der neuen Waste Collection Schedule können auch Ää Üü Öö ß verwendet werden.
Wenn das Laden der Daten deiner URL nicht funktioniert, wurde die Anfrage von dieser Seite vermutlich abgelehnt.
In diesem Fall, lade dir die ICS Datei lokal auf deinen Rechner und füge sie als Datei in den Codegenerator ein, um mit der Codeerstellung fortzufahren.
In der Waste Collection Schedule kannst du versuchen, die URL trotzdem zu verwenden.
Wähle deine Bezeichnung so, dass sie kurz und sinnvoll ist.
Es ist nicht notwendig, das Wort Tonne oder Sack in die Bezeichnung aufzunehmen, da dies automatisch vom Codegenerator durch das Auswählen der Bilder ergänzt wird.
Eine Ausnahme bildet die Verwendung von Farben in der Bezeichnung, da die Betitelung deines Müll-Typs am Dashboard mit z.B. Gelbe anstatt Gelbe Tonne nicht besonders aussagekräftig wäre.
Es sind folgende Farben von Tonnen und Säcken für die Bezeichnung möglich:
Nach den Änderungen klicke unten auf
| Auswählen | Kalendereintrag | Eigene Bezeichnung |
|---|
Es kommt häufig vor, dass Kalendereinträge nicht nur die einfachen Namen sonder mit zusätzlichem Text versehen sind.
In solch einem Fall, kann im nächsten Schritt die eigene Bezeichnung auch als Alias in der Waste Collection Schedule angelegt werden.
Wenn du eine ICS Datei verwendest, sollte an diesem Punkt diese Datei in deinem www/muell/ Ordner abgelegt werden.
Nun kann die bereits installierte Integration Waste Collection Schedule in Home Assistant - Geräte & Dienste eingerichtet werden.
Eine detaillierte Beschreibung wie diese einzurichten ist, findest du im ⬇️ Dropdown Menü ⬇️
Waste Collection Schedule Integration - Kalender einrichten
Dieser Abschnitt erklärt Schritt für Schritt, wie die Waste Collection Schedule eingerichtet wird.
Waste Collection Schedule Integration - Alias-Namen
Wenn die Kalendereinträge deines Abfallentsorgers mit zusätzlichen Bezeichnungen wie
beispielsweise Restabfall (zum angegebenen Datum) ausgegeben werden,
können diese Bezeichnungen mithilfe folgender Anleitung angepasst werden.
Waste Collection Schedule Integration - Sensoren einrichten
In diesem Abschnitt wird erklärt, wie man einzelne Sensoren direkt in der Integration einrichtet.
Wähle auch hier unten die einzelne Abfallart deines Sensors aus dem Auswahlmenü aus. Um weitere Sensoren anzulegen, setze den Haken bei “Weitere Sensoren hinzufügen”, klicke auf SPEICHERN und wiederhole Schritt 7 und 8, bis alle Sensoren angelegt sind. Beim letzten Sensor lasse den Haken bei “Weitere Sensoren hinzufügen” weg, um die Einrichtung abzuschließen.
Waste Collection Schedule Integration - Datum Sensoren einrichten
Wenn du das exakte Datum für die nächste Abholung der einzelnen Mülltypen ausgegeben haben möchtest,
können diese Sensoren ebenfalls in der Integration Waste Collection Schedule angelegt werden. Hier erfährst du wie.
Der erste Sensor welcher anzulegen ist, betrifft die Nächste Abholung.
Mit einem Klick auf den Sensor Namen in der Tabelle und auf den Kopieren Button des Werte Template, werden diese in die Zwischenablage kopiert.
Kopierte Einträge werden mit einem ✔️ gekennzeichnet.
Dann den SENSOR NAME zusammen mit dem Werte Template Nächste Abholung in die Waste Collection Schedule eintragen.
| Sensor Name | Kopiert | Entity ID |
|---|---|---|
| Nächste Abholung | ❌ | sensor.nachste_abholung |
Nun müssen den Sensoren bzw. den Müll-Typen die Tonnen oder Säcke in den verschidenen Farben zugeordnet werden.
Du kannst deine gewählten Bilder in der Vorschau sehen und sie später bei den Dashboard-Karten zu deiner Verwendung herunterladen.
Durch das Zuordnen der Bilder werden deine Müll-Typen in drei Kategorien unterteilt.
Diese sind TONNE, SACK und SAMMLUNG
Dies ist für eine "schöne" Darstellung des Template-Textes im nächsten Schritt vorteilhaft.
Nach der Zuordnung sind nun auch diese Sensoren in der Waste Collection Schedule anzulegen.
Auch hier funktioniert das Kopieren wie schon zuvor. Einfach den Sensor Name anklicken um ihn zu kopieren und zusammen mit dem Werte Template einzelne Abholungen als Abfallarten in der Waste Collection Schedule einzeln anlegen.
| Sensor Name | Kopiert | Original Name | Entity ID | Tonnen Farbe | Vorschau |
|---|
Wenn du das Datum der einzelnen Abholung benötigst, kannst du dir diesen Sensor ebenfalls anlegen.
Nutze dazu den Sensor Namen mit dem Zusatz Datum, kopiere ihn mit einem Klick aus der Liste
und lege diesen Sensor zusammen mit dem Werte Template Datum einzelne Abholungen ebenfalls als Abfallarten, einzeln, in der Waste Collection Schedule an.
| Sensor Name | Kopiert | Entity ID |
|---|
In der Integration ist der Wechsel der Tageszeit lt. Standard 10:00 Uhr.
Ab diesem Zeitpunkt wird die Abholung für heute auf den nächsten Termin gewechselt und daher nicht mehr angezeigt.
Diese Zeit kann wie folgt auf eigene Bedürfnisse geändert werden.
Vor der Erstellung der Templates solltest du entscheiden, ob du den Text Du musst heute keine Tonne rausstellen! bzw. Du musst morgen keine Tonne rausstellen! angezeigt bekommen möchtest oder nicht.
Für eine Anzeige dieses Textes, aktiviere die jeweilige Checkbox ✅.
Eine Beschreibung wie man einen Template-Sensor Helfer in Home Assistant anlegt,findest du im ⬇️ Dropdown Menü ⬇️
Home Assistant - Template Sensor Helfer anlegen
Füge einen individuellen Namen für den Sensor ein. Im Feld Zustandstemplate kannst du die Bedingungen mit Jinja2 definieren.
Bei Bedarf kannst du eine Maßeinheit, Geräteklasse, Zustandsklasse und ein Gerät wählen. Eine Vorschau des erstellten Sensors wird unten angezeigt.
Nach einem Klick auf Templates Erstellen wird hier eine Vorschau für das Ergebnis deines Templates angezeigt und zwar im Falle, dass alle Abholungen "Heute" bzw. "Morgen" wären
Die Überschrift kann wieder als Template Name verwendet und mit einem Klick kopiert werden.
Zusammen mit dem Template diese einfach in Home Assistant bei den Helfern anlegen.
Klicke auf die Überschrift um sie zu kopieren!
❌Klicke auf die Überschrift um sie zu kopieren!
❌
Bevor du die Dashboard-Karte erstellst, stelle sicher, dass die "Custom Button Card" in HACS installiert ist.
Diese Button Card ist für die korrekte Darstellung der Dashboard-Karte unbedingt notwendig.
Zur Zeit ist die Dashboard Karte bis max. 8 Müll-Typen möglich!>
Hier siehst du eine Zusammenfassung deiner Einstellungen, welche den Zusammenhang deines Sensor-Namens mit den gewählten Tonnenfarben darstellt.
Die Vorschaubilder können mit einem Klick darauf heruntergeladen werden.
Alle Bilder sollten in Home Assistant im Ordner www/muell gespeichert werden.
Wichtig ist, dass diese vor dem Erstellen der Dashboard-Karten hinzugefügt werden!
Du hast 0 Sensoren angelegt.
Mit dieser Checkbox kannst du auswählen, ob die Tonne bei Abholung blinken soll.
Hier kannst du einstellen, ob die Anzeige auf deiner Dashboard-Karte für die Abholung Heute oder Morgen erstellt werden soll. Diese Einstellung gilt in weiterer Folge auch für die Pop-Up Karte.
Die Dashboard-Karten wurden so konfiguriert, dass sie bis 3 Müll-Typen/Sensoren einzeilig und ab 5 Müll-Typen/Sensoren zweizeilig dargestellt werden.
Für 4 Müll-Typen/Sensoren kann hier entschieden werden, ob ein- oder zwei- zeilig.
Das Datum der Abholung kann auf der Karte nur ausgewählt werden, wenn der/die Sensor/Sensoren für diese Entität in der Waste Collection Schedule eingerichtet wurde/wurden.
Die Entität dieses Sensors soll demnach aus dem Sensor Namen der Abholung und dem Zusatz Datum bestehen.
Beispiel: "Restabfall Datum" = "sensor.restabfall_datum"
Hier kann eine Schriftart für die Dashboard-Karte gewählt oder eine eigene eingetragen werden.
Hier kann die Erscheinung deiner Karte, (Hintergrund, Rahmen und Rahmenform) minimal angepasst werden.
Wenn der Style geändert wird, muss card-mod und Vertical Stack In Card in HACS installiert werden.
Nur mit diesen Dashboard-Integrationen ist eine Änderung des Hintergrund und des Rahmens möglich.
Wenn alle Einstellungen getroffen wurden, klicke auf Beispiel anzeigen & Code generieren
Du kannst nachträglich jederzeit Einstellungen ändern und den Code neu generieren.
Für das Pop-Up ist ein Hintergrundbild notwendig.
Dieses kannst du dir hier mit einem Klick auf das Bild herunterladen und in Home Assistant in deinen "muell"-Ordner speichern.
Achte darauf, das Bild vor dem ersten Erstellen der Dashboard-Karte abzuspeichern, da ansonsten durch den Home Assistant Cache längere Zeit Fehler angezeigt werden können.
Für das Öffnen des Pop-Ups ist ein Helfer-Taster erforderlich, und für die Automatisierung wird ein Helfer-Zeitplan benötigt.
Diese beiden Helfer tragen die Bezeichnungen Müllerinnerung Taster und Müllerinnerung Zeitplan. Sie müssen mit genau diesen Namen angelegt werden, um die Funktionalität des Pop-Ups sicherzustellen.
Wie man die notwendigen Helfer anlegt, findest du in den folgenden ⬇️ Dropdowns ⬇️
Home Assistant - Taster Helfer anlegen
Home Assistant - Zeitplan Helfer anlegen
Klicke auf den Namen eines Helfers in der Tabelle, um ihn in die Zwischenablage zu kopieren. Nach dem Kopieren wird ein ✔️ angezeigt.
Lege diese Helfer in Home Assistant an und fahre anschließend mit dem nächsten Schritt fort.
| Helfer Name | Name kopiert | Helfer Entity-ID |
|---|---|---|
| Müllerinnerung Taster | ❌ | input_button.mullerinnerung_taster |
| Müllerinnerung Zeitplan | ❌ | schedule.mullerinnerung_zeitplan |
Soll das Pop-Up für die Abholung Morgen erinnern, muss im vorherigen Abschnitt des Codegenerators unter Anzeige Auswahl - Anzeige Morgen gewählt werden!!
Mit einem Klick auf Pop-Up erstellen wird der Code für das Pop-Up nach deinen zuvor gewählten Einstellungen und Angaben erstellt.
Den generierten Code kannst du mit Kopieren in die Zwischenablage kopieren.
Der kopierte Pop-Up Code wird nun auf jedes Dashboard gespeichert auf welchem es agezeigt werden soll.
Dazu füge entweder eine neue Karte, einen neuen Abschnitt oder eine neue Zeile in einen Stapel hinzu und suche dann nach Manuell.
Füge hier den kopierten Code ein und bestätige mit Speichern bzw. Fertig.
Bedenke, dass das Pop-Up nur angezeigt wird wenn der More-Info Dialog des Müllerinnerung Taster aufgerufen wird.
Um das zu erreichen, ist eine Browser ID sowie eine Automatisierung notwendig.
Mit Browser Mod und dessen Browser ID ist es möglich, Aktionen auf Dashboards von registrierten Browsern auszuführen.
In diesem Fall geht es um das Öffnen eines Pop-Ups.
Nicht vergessen, jeden Browser zu registrieren auf welchem das Pop-Up angezeigt werden soll.
Wie man Browser Mod und die Browser ID einrichtet, erfährst du im ⬇️ Dropdown ⬇️
Browser Mod herunterladen und Browser ID einrichten
Hier erfährst du, wie Browser Mod installiert und eine Browser ID eingerichtet wird. Wenn mehrere Geräte für die Anzeige von Dashboards verwendet werden, muss die Einrichtung der Browser ID auf jedem Gerät durchgeführt werden.
Um das Pop-Up automatisch bzw. über einen Tastendruck des Helfer-Taster zu öffnen, wird eine Automatisierung angelegt.
Zur einfachen Einrichtung dieser Automatisierung habe ich ein Blueprint erstellt. Dieses kann mit einem Klick auf das Blueprint in der Tabelle herunter geladen und in Home Assistant installiert werden.
Wie man das Blueprint installiert und die Automatisierung einrichtet, siehst du im ⬇️ Dropdown ⬇️
Blueprint Automatisierung hinzufügen und einrichten
Hier erfährst du, wie du das Blueprint für die Pop-Up Automatisierung in Home Assistant hinzufügst und einrichtest.
| Blueprint | Blueprint kopiert | Beschreibung |
|---|---|---|
| Blueprint Pop-Up öffnen | ❌ | Ein Blueprint für die Automatisierung zum Öffnen eines Pop-Ups |
Müllabholung Heute oder Müllabholung Morgen| Pop-up Sensor Status | Status kopiert | Beschreibung |
|---|---|---|
| none | ❌ | Wenn zuvor bei den Templates die Checkboxen für die Anzeige des Textes nicht angehakt wurden |
| Du musst heute keine Tonne rausstellen. | ❌ | Wenn das Pop-Up für Heute ist und zuvor bei den Templates die Checkboxen für die Anzeige des Textes angehakt wurden |
| Du musst morgen keine Tonne rausstellen. | ❌ | Wenn das Pop-Up für Morgen ist und zuvor bei den Templates die Checkboxen für die Anzeige des Textes angehakt wurden |
| Automatisierung Name | Name kopiert | Entity ID Automatisierung |
|---|---|---|
| Müllerinnerung Pop-Up | ❌ | automation.mullerinnerung_pop_up |
Nach der Installation der Automatisierung sollte das Pop-Up auf deinen gewählten Dashboards durch den eingerichteten Zeitplan automatisch geöffnet werden.
Wenn dir meine Videos auf 'Smart Home Bastler' oder die hilfreichen Tools auf meiner Website gefallen und du meine Arbeit unterstützen möchtest, freue ich mich über jede Art von Unterstützung
❤️ Danke, dass du Teil der Community bist! ❤️